|
Work anywhere in the world with 'Treasure Trooper' & get paid. |
Obama wins historic US election
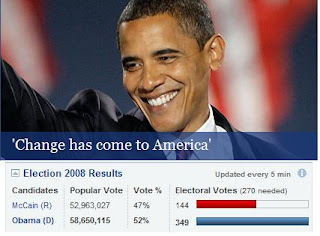
"It's been a long time coming, but tonight... change has come to America," the president-elect told a jubilant crowd at a victory rally in Chicago.
His rival John McCain accepted defeat, saying "I deeply admire and commend" Mr Obama. He called on his supporters to lend the next president their goodwill.
The BBC's Justin Webb said the result would have a profound impact on the US.
"On every level America will be changed by this result... [it] will never be the same," he said.
Mr Obama appeared with his family, and his running mate Joe Biden, before a crowd of tens of thousands in Grant Park, Chicago.
Many people in the vast crowd, which stretched back far into the Chicago night, wept as Mr Obama spoke.
"If there is anyone out there who still doubts that America is a place where all things are possible, who still wonders if the dream of our founders is alive in our time, who still questions the power of our democracy, tonight is your answer," he said.
He said he had received an "extraordinarily gracious" call from Mr McCain.
He praised the former Vietnam prisoner of war as a "brave and selfless leader".
"He has endured sacrifices for America that most of us cannot begin to imagine," the victor said.
He had warm words for his family, announcing to his daughters: "Sasha and Malia, I love you both more than you can imagine, and you have earned the new puppy that's coming with us to the White House."
But he added: "Even as we celebrate tonight, we know the challenges that tomorrow will bring are the greatest of our lifetime - two wars, a planet in peril, the worst financial crisis in a century.
"The road ahead will be long. Our climb will be steep. But America - I have never been more hopeful than I am tonight that we will get there."
Hours after Mr Obama's victory was announced, crowds were still celebrating in Chicago and on Pennsylvania Avenue in Washington DC.
From red to blue
Mr Obama captured the key battleground states of Pennsylvania and Ohio, before breaking through the winning threshold of 270 electoral college votes at 0400 GMT, when projections showed he had also taken California and a slew of other states.
Then came the news that he had also seized Florida, Virginia and Colorado - all of which voted Republican in 2004 - turning swathes of the map from red to blue.
Several other key swing states are hanging in the balance.
In Indiana and North Carolina, with most of the vote counted, there was less than 0.5% between the two candidates.
However, the popular vote remains close. At 0600 GMT it stood at 51.3% for the Democratic Senator from Illinois, against 47.4% for Arizona Senator Mr McCain.
The main developments include:
Mr Obama is projected to have seized Ohio, New Mexico, Iowa, Virginia, Florida, Colorado and Nevada - all Republican wins in 2004.
He is also projected to have won: Vermont, New Hampshire, Pennsylvania, Illinois, Delaware, Massachusetts, District of Columbia, Maryland, Connecticut, Maine, New Jersey, Michigan, Minnesota, Wisconsin, New York, Rhode Island, California, Hawaii, Washington, Oregon.
Mr McCain is projected to have won: Alaska, Kentucky, South Carolina, Oklahoma, Tennessee, Arkansas, Alabama, Kansas, North Dakota, Wyoming, Georgia, Louisiana, West Virginia, Texas, Mississippi, Utah, Arizona, Idaho, South Dakota.
Turnout was reported to be extremely high - in some places "unprecedented".
The Democrats made gains in the Senate race, seizing seats from the Republicans in Virginia, North Carolina, New Hampshire, New Mexico and Colorado. They also increased their majority of the House of Representatives.
Exit polls suggest the economy was the major deciding factor for six out of 10 voters.
Nine out of 10 said the candidates' race was not important to their vote, the Associated Press reported. Almost as many said age did not matter.
Several states reported very high turnout. It was predicted 130 million Americans, or more, would vote - more than for any election since 1960.
Many people said they felt they had voted in a historic election - and for many African-Americans the moment was especially poignant.
John Lewis, an activist in the civil rights era who was left beaten on an Alabama bridge 40 years ago, told Atlanta's Ebenezer Baptist Church: "This is a great night. It is an unbelievable night. It is a night of thanksgiving."
Besides winning the presidency, the Democrats tightened their grip on Congress.
The entire US House of Representatives and a third of US Senate seats were up for grabs.
Democrats won several Senate seats from the Republicans, but seemed unlikely to gain the nine extra they wanted to reach the 60-seat "super-majority" that could prevent Republicans blocking legislation.
Google Chrome (BETA) for Windows
One box for everything
Type in the address bar and get suggestions for both search and web pages.
Thumbnails of your top sites
Access your favorite pages instantly with lightning speed from any new tab.
Shortcuts for your apps
Get desktop shortcuts to launch your favorite web applications.
Harry Potter actor knifed to death in London brawl
 LONDON (AFP) — An 18-year-old actor in the forthcoming Harry Potter film was stabbed to death during a fight outside a London bar on Saturday.
LONDON (AFP) — An 18-year-old actor in the forthcoming Harry Potter film was stabbed to death during a fight outside a London bar on Saturday.
Source: http://afp.google.com/
Earn money with google adsense programs
Earn money from relevant ads on your website!
Google AdSense matches ads to your site's content, and you earn money whenever your visitors click on them.
AdSense for content automatically crawls the content of your pages and delivers ads (you can choose both text or image ads) that are relevant to your audience and your site content—ads so well-matched, in fact, that your readers will actually find them useful.
AdSense for search allows website publishers to provide Google web and site search to their visitors, and to earn money by displaying Google ads on the search results pages.
AdSense for mobile content - Have a mobile website? AdSense can help you earn money from your content with a simple, integrated solution.
http://adsense.blogspot.com/
https://www.google.com/adsense/
Boot and run Linux from a USB flash memory stick
Carry a portable Linux version with you on a USB flash pen drive. Easily bring your portable desktop with you wherever you go.
USB Linux installation enables you to install a portable Linux operating system on a flash drive or USB key no larger than your thumb. This portable Linux operating system can then be run from any computer that can boot from a flash device, allowing you to bring your operating system, desktop, applications, files, email, personal settings, favorites, games and more with you. It’s your own personal operating system you can carry in your pocket. On Pendrivelinux.com, we provide many simplified portable Linux flash drive installation tutorials. Making is easy for anyone to install, boot and run Linux portably from a Pen drive!
Learn more >>>
Add a new Infrared device to a serial port
To add a new infrared device to a serial port:
- Connect the infrared device to a serial port on your computer, and note the serial port number (typically COM1 or COM2).
- Open Add Hardware in Control Panel.
- In the Add Hardware Wizard, click Next.
- In Is hardware connected?, click Yes, I have already connected the hardware, and then click Next.
- In Installed Hardware, click Add a new hardware device, and then click Next.
- In The wizard can help you install other hardware, click Install the hardware that I manually select from a list, and then click Next.
- In Common hardware types, click Infrared devices, and then click Next.
- In Select Infrared Device, do one of the following:
If you do not have an installation disk for the infrared device, under Manufacturer, click the manufacturer, under Infrared Device, click the infrared device, and then click Next. If you have an installation disk for a compatible driver, click Have Disk, insert the disk, click Next, and then follow any additional instructions to install the device.
>> In The wizard is ready to install your hardware, click Next.
>> In Infrared Device Installation, select the serial port to which your infrared device is attached, and then click Next.
Install a Pocket PC using Bluetooth technology
- Attach or turn on the Bluetooth radio adapter for your Windows XP computer.
- Set up your Pocket PC so that Windows XP can find it. Setting up your Pocket PC includes: Turning it on, Making it discoverable (or visible), Giving it a name (optional).
- Open Bluetooth Devices in Control Panel.
- On the Devices tab, click Add.
- Follow the instructions in the Add Bluetooth Device Wizard to install your Pocket PC.
- Before you close the wizard, write down the incoming COM (serial) port number that you see on the Finish page, because you will need it later.
- Install the software that came with your Pocket PC, including the ActiveSync technology software.
- Plug the Pocket PC into the USB cradle or connect it to the USB cable.
- On your computer, in the Get Connected Wizard, follow the directions to automatically get connected. If the wizard does not appear, click Start, point to All Programs (or Programs if you are using the classic Start menu), and then click Microsoft ActiveSync.
- On the File menu, click Get Connected.
- On the File menu, click Connection Settings.
- Select the Allow serial cable or infrared connection to this COM port check box, and then select the COM port. Read your Pocket PC documentation to determine which COM port to use. If one port does not work, try the other one.
- Disconnect the USB cable from the computer.
- On your Pocket PC, turn on the Bluetooth wireless technology.
- To synchronize your computer and the Pocket PC using Bluetooth technology, follow the directions in the Pocket PC documentation.
[To open Bluetooth Devices, click Start, click Control Panel, and then double-click Bluetooth Devices. If you are not sure how to set up your Pocket PC so that it is discoverable, or if you are not sure how to turn on Bluetooth technology for your Pocket PC, read the documentation for the Pocket PC.]
Install a Palm handheld computer using Bluetooth technology
- Attach or turn on the Bluetooth radio adapter for your Windows XP computer.
- Set up your Palm handheld computer so that Windows XP can find it. Setting up your handheld computer includes: Turning it on, Making it discoverable (or visible), Giving it a name (optional).
- Open Bluetooth Devices in Control Panel.
- On the Devices tab, click Add.
- Follow the instructions in the Add Bluetooth Device Wizard to install your Palm handheld computer.
- If COM (serial) port numbers are listed on the Finish page of the wizard, write them down so that you can refer to them later. If no COM ports are listed, your device does not use COM ports, so you will not need that information.
- On your computer, install the software that came with your handheld computer, including the HotSync software. During the installation, you might be asked to choose a COM port. Read the documentation for your Palm handheld computer, or go to the Palm handheld computer Web site to determine which COM port to use. If one port does not work, try the other one. [If the HotSync software is already installed, click the HotSync icon on the desktop, go to Setup, and then, on the Local tab, select the COM port from the Serial Port list.]
- Follow the manufacturer's instructions to create the connection on your Palm handheld computer.
- On your handheld computer, start HotSync operation and the Bluetooth connection.
- When the synchronization connection begins, the installation will be completed.
[To open Bluetooth Devices, click Start, click Control Panel, and then double-click Bluetooth Devices. If you are not sure how to set up your Palm handheld computer so that it is discoverable, or if you are not sure how to start HotSync operation or the Bluetooth connection, read the documentation for your Palm handheld computer.]
Install a Bluetooth mouse
- Attach or turn on the Bluetooth radio adapter for your Windows XP computer.
- Make the wireless mouse discoverable. You can sometimes do this by pressing a button on the bottom of the mouse. If you are not sure how to make your mouse discoverable, read the documentation for your mouse.
- Open Bluetooth Devices in Control Panel.
- On the Devices tab, click Add.
- Select the My device is set up and ready to be found check box, and then click Next.
- Click the icon that represents the Bluetooth mouse, and then click Next.
- Click Don’t use a passkey, and then click Next. Check the documentation for the mouse for any passkey instructions.
- Follow the remaining instructions in the wizard.
[To open Bluetooth Devices, click Start, click Control Panel, and then double-click Bluetooth Devices.]
Install a Bluetooth keyboard
To install a Bluetooth keyboard:
To install a Bluetooth keyboard, you must have a keyboard with a cable attached to your computer. Follow the steps below using the keyboard with the cable.
- Attach or turn on the Bluetooth radio adapter (transceiver) for your Windows XP computer.
- Make the wireless keyboard discoverable. This is often done by pressing a button on the bottom of the keyboard for 3 to 5 seconds. If you are not sure how to make your keyboard discoverable, read the documentation for your wireless keyboard.
- Open Bluetooth Devices in Control Panel.
- On the Devices tab, click Add.
- Select the My device is set up and ready to be found check box, and then click Next.
- Click the discovered keyboard device, and then click Next.
- Do one of the following:
- If you want Windows to automatically provide a passkey, click Choose a passkey for me.
- If the documentation for the keyboard lists a passkey to use, click Use the passkey found in the documentation, and then type the passkey.
- If you want to create your own passkey, click Let me choose my own passkey, and then type a passkey.
- If the keyboard does not use a passkey, click Don’t use a passkey.
- Click Next, and then, when prompted, use the Bluetooth keyboard to type the passkey.
- Follow the remaining instructions in the wizard.
[To open Bluetooth Devices, click Start, click Control Panel, and then double-click Bluetooth Devices. After the Bluetooth keyboard is installed, you can either disconnect the keyboard with the cable or leave it connected (if you leave both keyboards connected, they will both work).]
Install a Bluetooth printer
To install a Bluetooth printer
- Attach or turn on the Bluetooth radio adapter for your Windows XP computer.
- Open Printers and Faxes.
- Under Printer Tasks, click Add a printer.
- In the Add Printer Wizard, click Next.
- Click A Bluetooth printer, and then click Next.
- Follow the instructions in the wizard.
[To open Printers and Faxes, click Start, click Control Panel, and then double-click Printers and Faxes]
Install a Bluetooth mobile phone and use it as a modem
- Attach or turn on the Bluetooth radio adapter for your Windows XP computer.
- Following the manufacturer's documentation, set up your mobile phone so that Windows XP can find it. Setting up your phone includes: Turning it on, Making it discoverable, Giving it a name (optional).
- Open Bluetooth Devices in Control Panel.
- Click Add, and then follow the instructions in the Add Bluetooth Device Wizard.
To create a Bluetooth connection to the Internet using a Bluetooth mobile phone:
- Open Network Connections in Control Panel.
- Under Network Tasks, click Create a new connection.
- In the New Connection Wizard, follow the steps for connecting to the Internet using a dial-up connection.
- On the Phone Number to Dial page, type the carrier code or phone number (often this number is *99#). Contact your mobile service provider for the required ID (or user name), password, and carrier code or phone number.
[To open Network Connections, click Start, click Control Panel, and then double-click Network Connections. To use dial-up networking with your mobile phone, you must first install the phone.]
Install a Bluetooth mobile phone
If your mobile phone can also communicate with your computer over a Bluetooth wireless network to perform tasks such as contact synchronization or file transfer, then use Bluetooth Devices in Control Panel to install your mobile phone.
- Attach or turn on the Bluetooth radio adapter for your Windows XP computer.
- Set up your mobile phone so that Windows XP can find it. Setting up your phone includes: Turning it on, Making it discoverable (or visible), Giving it a name (optional). If you are not sure how to set up your phone to make it discoverable, read the documentation for the phone.
- Open Bluetooth Devices in Control Panel.
- On the Devices tab, click Add.
- Follow the steps in the Add Bluetooth Device Wizard.
[To open Bluetooth Devices, click Start, click Control Panel, and then double-click Bluetooth Devices.]
Create an MS-DOS startup disk
To create an MS-DOS startup disk
The MS-DOS startup disk you create will allow you to boot into MS-DOS.
- Insert a floppy disk into your computer's floppy drive.
- Open My Computer, and then click the floppy disk drive to select it.
- On the File menu, point to the name of the floppy drive, and then click Format.
- Under Format options, click Create an MS-DOS startup disk.
- Click Start.
Go shortcut way to your desire folder
When you want to go to your ‘most visited folder’ then what do you do? Obviously you have to pass maximum number of folder.
So this tips for only your happiness!
Suppose you have a folder called ‘song’ into your (F Drive or under so many folder). So what do you do? Definitely you have to click on ‘my computer’ then ‘F drive’ then ..... .... your desire 'song' folder. but i will give you a tips that will help you to go to your folder so easily within a second.
Step1: Right click on your desire folder >> click on 'send to' >> click on 'Desktop(create shortcut)'. But you dont want to have this folder into your Desktop??? continue......
Step2: Now you have a shortcut 'song' folder into your desktop. Just right click on it & select 'cut'.
Step3: Go to your C Drive (your operating system drive) >> double click on 'WINDOWS' >> Now 'paste' your shortcut 'song' folder into it.
Thats all !
Press 'Windows logo key' (from keyboard) + 'R' : a Run window will be appeared. just type your folder name. WOW!!!
Try yourself ! :-)
Your AdSense account needs verification. Please check your email for the Google AdSense Verification message.
"Your AdSense account needs verification. Please check your email for the Google AdSense Verification message."
If you receive this message then what should you do? Confused?
To solve it:
1) Login your Google AdSense account.
2) Go to 'My Account' tab >> 'Account Access link' and select 'grant access' or 'Disable' for blogger.com in the Hosts with access section. If you select 'grant access' then you will be able to add 'Google AdSense' as your page element from your blogger layout.
3) After 7/8+ hours the Google AdSense Verification message will disappear from your dashboard.
Good Luck. Try yourself.
Windows Live SkyDrive Password-protected online file storage.
You need a hotmail account to get this opportunity.
To get a hotmail account: Sign Up Now!
Store files for yourself: Using multiple computers? No problem. Store and access your personal files from anywhere online.
Share files with friends: Sharing with friends, co-workers, or family is easy when you all add and update files in a shared folder.
Share files with the world: Some ideas are too good to keep to yourself. Share them in a public folder that only you can update.
Get Skydrive
Download AVG Anti-Virus Free Edition
Easy to use, low system resources Automatic update functionalityReal-time protection as files are opened and programs are run AVG’s Virus Vault for the safe handling of infected files.
Protection against viruses, worms and trojans.
Download Now
Improve Computer Performance
There are many reason to make our PC performance slower. The general problem occurred by temporary Internet files, Cookies, Fragmented files etc. If you take the following steps then I can assure you that you will get much faster than current performance.
Disk Cleanup (Take this option everyday)
1. Select 'Start Menu' >> 'All Programs' >> 'Accessories' >> ' System Tools' >> "Disk Cleanup".
2. Select Drive that you want to clean. 'Click OK'.
3. Check all boxes under 'File to delete'. 'Click OK'.
4. Confirmation message will be appeared. 'Select YES'.
5. Repeat all step for every Drives.
Disk Defragmenter (Take this option every week)
1. Select 'Start Menu' >> 'All Programs' >> 'Accessories' >> 'System Tools' >> "Disk Defragmeter".
2. Select Drives that you want to 'Defragment'. Then Click on 'Defragment' button.
3. Now the process will be start. (it will be take more time)
4. Repeat all step for every Drives.
5. But 'Drive C' that contain operating system is more important for defragment.



